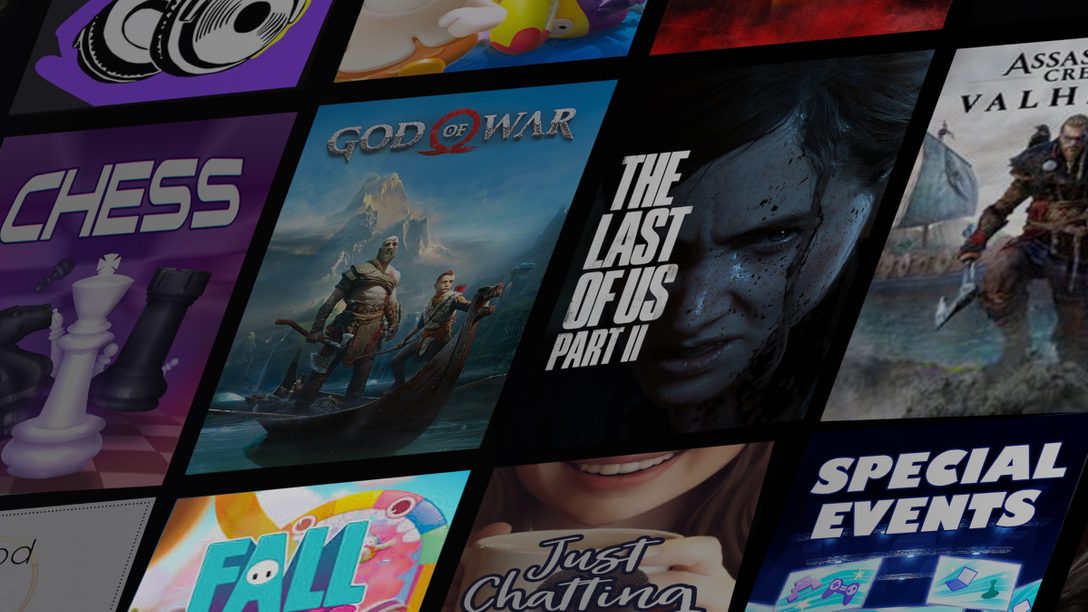
發售首週貼心指南:Twitch的專家教你如何設定實況播送
恭喜!你和你的PlayStation 5已經準備好要開始在Twitch創作內容了。多虧DualSense無線控制器的創建按鈕,現在你可以藉著前所未有的速度,舒服地在主機上開始實況。以下這篇指南將示範如何建立Twitch帳號、調整某些Twitch設定,以及如何在PS5上用Twitch開始實況播送。
儘管許多實況主選擇用筆記型或桌上型電腦進行實況,好消息是,對多數玩家來說,你家客廳就已經具備實況播送所需的一切。如果你有PlayStation 5主機,只要透過幾個簡單步驟*,就可以在Twitch實況播送。
1. 用行動裝置或電腦建立Twitch帳號。我們建議下載Twitch應用程式到你的iOS 或Android手機,以便隨時調整你的實況設定。用Twitch應用程式的「實況管理工具」調整設定很簡單。
2. 個人化你的頻道,這樣觀眾發現你的頁面時就可以認識你了!你可以在行動裝置上變更大頭貼和自我介紹,或用網頁瀏覽器來自訂一些其他的設定。我們已建立了一整個有關打造個人品牌的創作者營隊頁面,告訴你頻道頁面上有哪些地方可以自訂,以反映你個人和個人品牌。
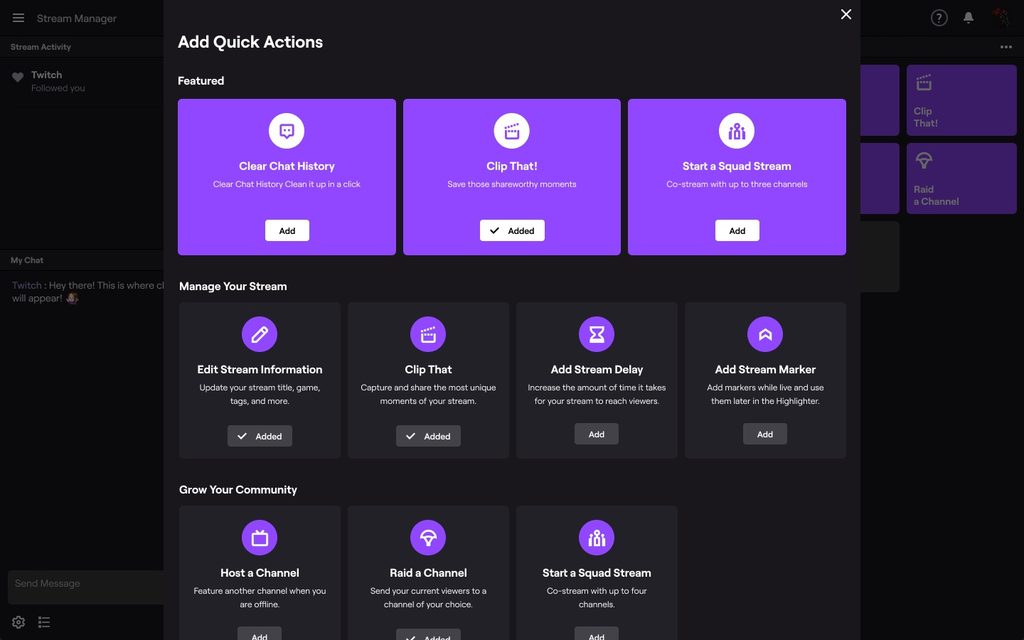
3. 在你開始實況之前,我們建議你用網頁瀏覽器登入你的Twitch帳號,以便建立你的「管理與安全」設定,確保你不斷成長的社群可以獲得正面體驗。
AutoMod是個很棒的工具,是你在頻道管理上的第一道防線。它能偵測到被判定為不恰當的聊天訊息並加以封鎖,不讓這些訊息出現,直到你或管理員審核並核准此訊息為止。你也可以更新設定,建立自訂的字詞或片語清單,讓你的頻道自動過濾。
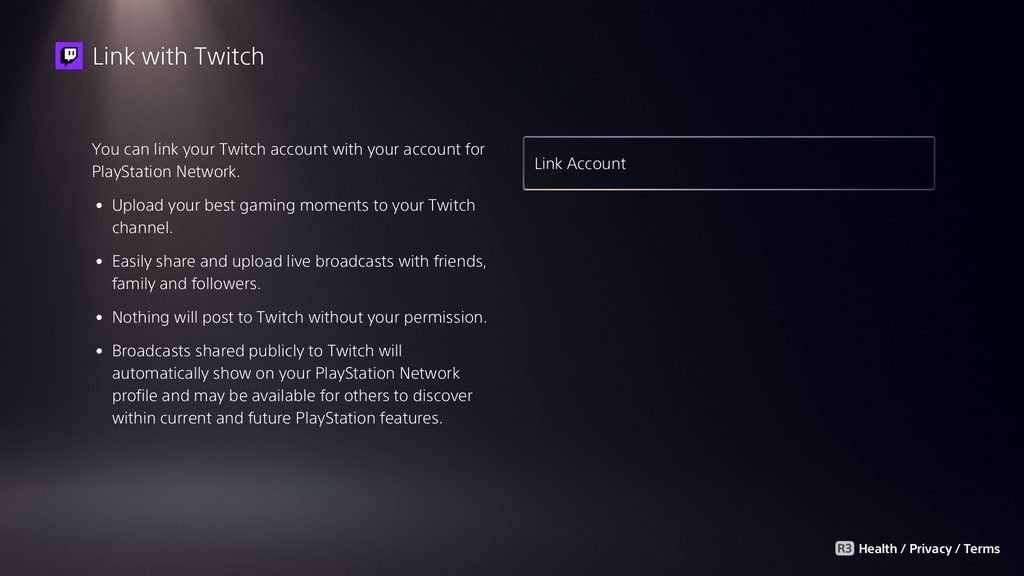
從PlayStation 5主機上實況播送:
1. 首先,你需要將你的Twitch帳號連結至存取PlayStation Network的帳戶。請按照畫面上的指示,掃描QR code或連上twitch.tv/activate輸入主機畫面上提供的代碼。如果你已經在PS4上連結了你PlayStation Network 的帳戶和Twitch帳號,你可以在此過程中將此連結關係移轉至PS5。請留意,即使移轉了連結的PlayStation Network用帳戶和Twitch帳號,你仍需透過雙重認證才能在PS5上實況。
2. 遊玩遊戲時,按下控制器上的創建按鈕,接著從創建控制項中選取「播送」,然後選擇Twitch。你也可以從自訂的「控制中心」選擇「播送」。玩家也可以使用DualSense無線控制器的麥克風來播送音訊。
3. 給你的實況一個標題,加入PlayStation 5 HD 攝影機(如果你有的話),自訂重疊位置……等。你也可以在主機選單的「擷取畫面和播送內容」選擇你的影像品質。
小提示:你會被自動歸類到你在玩的遊戲所屬的遊戲分類。為達到最大的可搜尋性和追隨者參與,我們建議使用Twitch的iOS或Android應用程式,以便你選擇自訂的實況播送通知,並加入其他標籤。
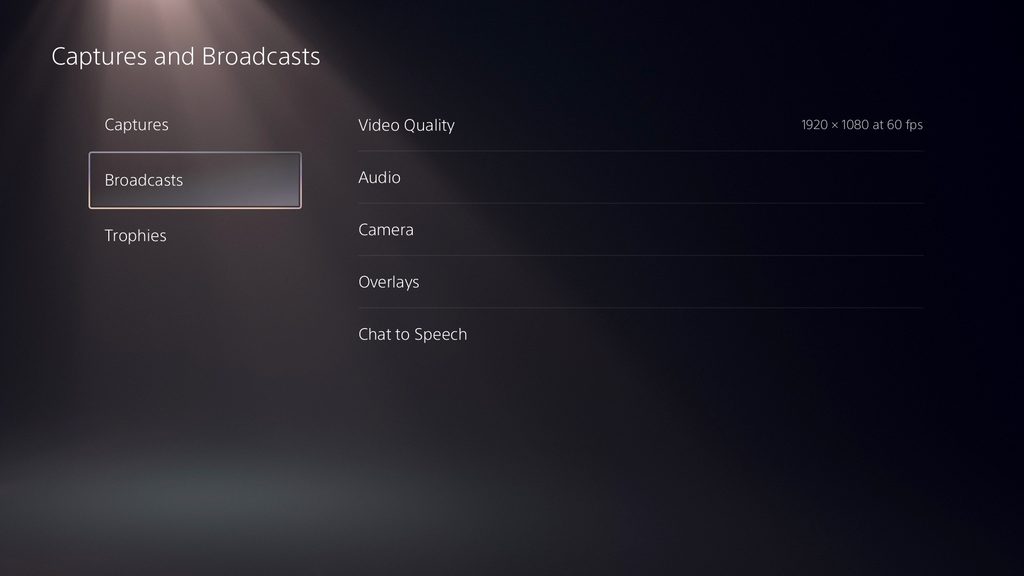
4. 按下「開始實況播送」,你就開始實況了!
5. 要停止實況,請按下控制器上的創建按鈕,從創建控制項中選擇「播送」,然後選擇「停止播送」。你也可以按下PS按鈕,從控制中心或「播送」分頁卡停止播送。或者,你也可以從創建控制項選擇「暫停播送」休息一下。
為提升你的實況品質,我們建議你務必升級音訊和畫面。音訊品質對幫助你和觀眾相連結至關重要。如果你想邀請觀眾觀看你遊玩時的反應,你會需要購買PlayStation 5 HD攝影機。
這篇指南只是你Twitch旅程的開端,我們很高興看到你踏上旅程!無論你在Twitch進行實況是因為個人嗜好或作為個人事業,你的內容創作者之路都是獨一無二的。不要有「策畫完美實況」的壓力。慢慢來,在你和社群及全世界分享你的PlayStation 5次世代體驗的同時,盡情享受樂趣!
*需要網際網路連線才能在Twitch觀看和進行實況。

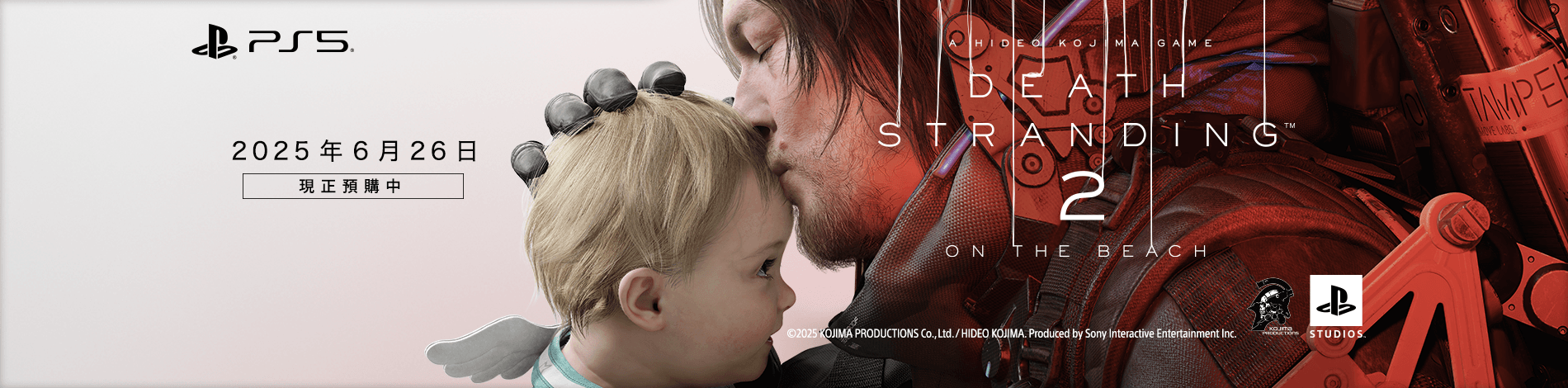








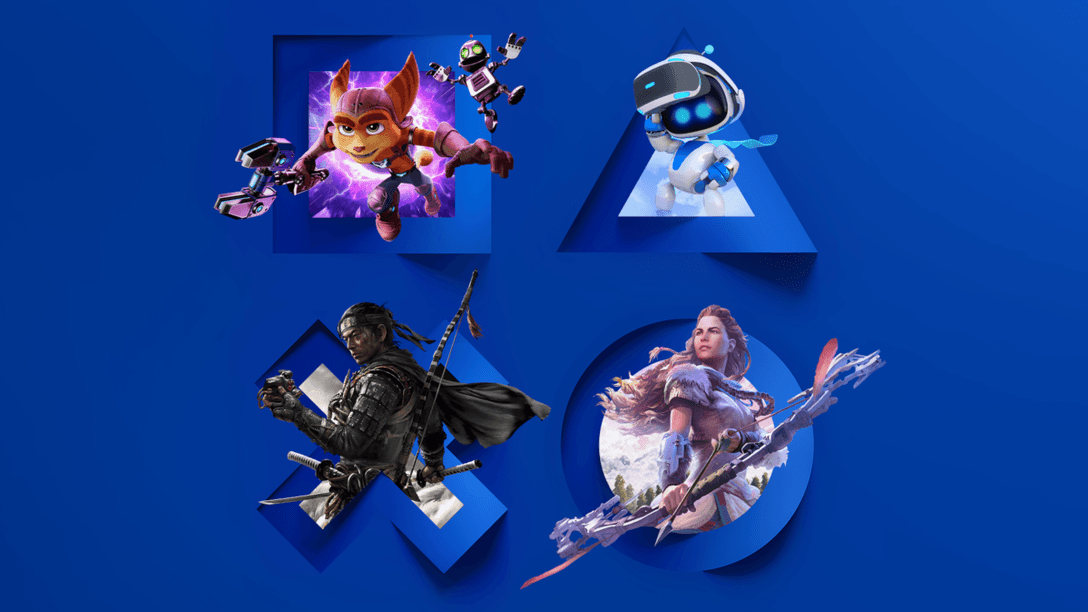


留言功能已關閉
1 留言
Loading More Comments